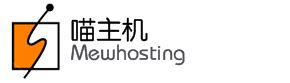Once you have understood the manner in which a SuperSite 2 / PartnerSite page is structured, you may proceed to customize the textual content as well as the HTML structure of any page to suit your business requirements. See details
While the instructions below reference the SuperSite 2, the concepts remain identical for the PartnerSite too.
Find the Template file which needs to be edited (Anchor: template)
-
Browse your SuperSite 2 through your web browser, to the page you want to modify.
-
Click on View Source in your web browser. Inside the source you will see various tags of this type:
.... some html content here ....
-
This means that all the content between these two tags, is contained within the file footer.html, which can be found at /common/footer/.
-
Using these tags you can figure out which template, the content you wish to edit appears in, and the path to that template.
Determine whether you wish to edit the Text or the HTML Structure
The SuperSite 2 offers you 2 separate modes to make modifications to any HTML Template:
-
Basic Editing mode
-
Advanced Editing mode
-
The Basic Editing mode allows quick editing / translation of the Textual Content of your SuperSite 2, and it's usage is strongly recommended by us.
-
The Advanced Editing mode is far more complex and is recommended for advanced users only.
This mode allows both text editing / translation of the Textual Content as well as HTML Structure editing.
-
If you save changes in the Advanced Editing mode and then switch (Anchor: switch) to the Basic Editing mode, then all changes made in the Advanced Editing mode would be lost.
-
However, if you have saved changes using the Basic Editing mode and then switch to the Advanced Editing mode and save changes here too, but then if you continue (Anchor: noswitchback) using the Advanced Editing mode, you would not lose the changes made in either of the modes.
Examples:
-
If you saved changes to the Footer.html using the Basic Editing mode and then switch to the Advanced Editing mode and again save some changes in this mode (Advanced Editing mode) too. Now, if you were to switch to the Basic Editing mode, then you would lose all changes saved in the Advanced Editing mode.
-
Further, if you had not switched back to the Basic Editing mode and continued using the Advanced Editing mode, then you would not have lost modifications made through either of the modes.
-
-
By default, a HTML file opens in the Basic Editing mode if the file contains any text that can be translated, else it would open in the Advanced Editing mode.
-
If you save changes in a particular editing mode, then it becomes the default editing mode for that particular file, and the interface would automatically open in this edit mode thereon (for that particular file only).
-
Irrespective of your Default Language SuperSite 2, the left-hand side box (Original Content text box) would always display text in English within any edit mode.
-
While switching from the Basic Editing mode to the Advanced Editing mode, the system confirms your action. Here you may select the checkbox Don't show me this warning for the next 30 days. If you select this checkbox and continue, then you will not be displayed this warning message until 30 days.
-
You may be prompted to Edit/Re-Translate (Anchor: retranslate) your SuperSite 2 content, if
-
you edited the content provided in your English Language SuperSite 2 and then translated your SuperSite 2 to another language, prior to May 1, 2007 6:00 AM GMT.
Now if u want to edit this translated Language SuperSite 2 content, you would be prompted to re-translate your SuperSite 2 content.
-
you did not edit the content provided in your English Language SuperSite 2 but translated your English Language SuperSite 2 to another language and then chose any other Language SuperSite 2 than English as the Default Language SuperSite 2, prior to May 1, 2007 6:00 AM GMT.
Now if you want to edit the translated content, you would be prompted to re-translate your SuperSite 2 content.
-
The content of any HTML file is edited by MewHosting.
In the event that you are needed to edit / re-translate any HTML file due to any of the above reasons, the files that need to be reviewed would:
-
be displayed on the right-hand side of your SuperSite 2 Admin Area (immediately upon login), under Recently Updated
-
appear with the Status as
 Modified by you. This File needs your Attention while listing files.
Modified by you. This File needs your Attention while listing files.
Upon opening the file that needs to be edited / re-translated, you need to compare the content mentioned in the left-hand side box with the content edited/translated by you in the right-hand side box and check the following:
-
If you perceive that editing / re-translation is required: Just copy-paste the text from the left-hand side box to the right-hand side box besides it and edit / translate the text in the right-hand side box itself, and then click the Save Changes button.
-
If you do not feel editing / re-translation is required: Simply click the Save Changes button.
-
Using the Basic Editing Mode (Anchor: basic)
You should use this mode if:
-
you wish to edit the text content within an HTML page,
-
you like the layout of the page as it is, but wish to change the text.
-
Login to the SuperSite 2 / PartnerSite Admin Area. See details
-
Under the My Languages / My Language PartnerSites section for SuperSite 2 / PartnerSite, click Manage Site besides the Language SuperSite 2 / PartnerSite, whose website content you wish to edit.
NoteIf you wish to translate your SuperSite 2 / PartnerSite content (to any other language than English), you need to do the following before performing the above instruction:
-
Add a new Theme to your SuperSite 2 / PartnerSite. See details
-
Add a Language SuperSite 2 / PartnerSite and associate it with this new Theme. See details
-
-
Under the Edit/Translate Website Content section, click the Edit Content button.
-
Browse through the directory listing to locate the template whose content you wish to modify.
-
Some templates may in turn contain other templates. You will be able to see this within the template itself. You may, therefore have to edit within multiple templates.
-
Click the Edit link next to the template.
-
Here, you will see the Original Text as inherited from English on the left-hand side of the page and Your Modified Text in <your current selected Language> on the right-hand side of the page in a textbox. You can edit the content available in one or more textboxes (on the right-hand side) and click the Save Changes button after completing the editing.
-
The Basic Editing tool section serves 2 purposes: it allows you to translate your SuperSite 2 / PartnerSite content as well as edit existing content in each Language SuperSite 2 / PartnerSite.
-
If you have not added another Language SuperSite 2 / PartnerSite, then the same Basic Editing mode, allows you to simply add/edit existing contextual text.
-
If you have already added another Language SuperSite 2 / PartnerSite, then also this very same Basic Editing mode, lets you add/edit the translated contextual text.
-
-
You can not remove any HTML tags ("<" ">") and all data within these tags.
Example:
If there is a HTML tag - <a href="content.php?action=show_agreements&requestfor=resellermasteragreement&from=agree_page"> mentioned within a textbox, then you can not remove this tag. You can however, choose to change the placing of these HTML tags within the textbox and can add any text surrounding these.
-
If you are not satisfied with the editing and wish to revert to the text displayed earlier, simply follow steps 3 to 6 above. There you may either copy the text individually from the left-hand side to the right-hand side textbox and click the Save Changes button or simply click the Reset to Default button to revert the content of all textboxes in that template.
-
Once you edit the Textual Content of a file using the above mode, the File Status of such a file will change from Default to Modified by you. If a file that has been modified by you, is also updated by MewHosting, then the Status would change to
 Modified by you. This File needs your Attention. Once you have edited a file, we would not be able to automatically update the content of the same when new content is added by us. In such cases, you would have to synchronize the content yourself. See details
Modified by you. This File needs your Attention. Once you have edited a file, we would not be able to automatically update the content of the same when new content is added by us. In such cases, you would have to synchronize the content yourself. See details
Advanced HTML Editing Mode (Anchor: advanced)
You should use this mode if:
-
you wish to change the layout or positioning of any of the various elements in a page,
-
you wish to add your own elements in a page.
There is a difference between what we imply by HTML Structure and Textual Content in the SuperSite 2 / PartnerSite Admin Area:
-
HTML Structure: This indicates the way text and images are displayed within individual HTML pages.
Example:
The layout, the position, etc. of the elements.
-
Textual Content: This is all the text that appears in paragraphs, lists, tables, forms, etc..
If you wish to only edit the text within the template, then please refer to the Basic Editing mode explained above. If however, you wish to make changes to the HTML structure (code) and Textual content within the template, you need to use the Advanced Editing mode only.
As detailed above, you have to be very careful with switching between the Basic Editing mode and the Advanced Editing mode.
-
Login to the SuperSite 2 / PartnerSite Admin Area. See details
-
Under the My Languages / My Language PartnerSites section for SuperSite 2 / PartnerSite, click Manage Site besides the Language SuperSite 2 / PartnerSite, whose website content you wish to edit.
NoteIf you wish to translate your SuperSite 2 / PartnerSite content (to any other language than English), you need to do the following before performing the above instruction:
-
Add a new Theme to your SuperSite 2 / PartnerSite. See details
-
Add a Language SuperSite 2 / PartnerSite and associate it with this new Theme. See details
-
-
Under the Edit/Translate Website Content section, click the Edit Content button.
-
Browse through the directory listing to locate the template whose content you wish to modify.
-
Some templates may in turn further contain other templates. You will be able to see this within the template itself. You may therefore have to edit within multiple templates.
-
Click the Edit link next to the template.
-
Click the Switch to Advanced Editing mode link besides the Basic Editor and then click Yes to continue.
-
Here you will see the Original Content on the left-hand sideof the page and Your Content on the right-hand side of the page in a textbox. You can edit the content available in the Your Content textbox and then click the Save Changes button.
-
All style related attributes with regards to the display of any of the layout and positioning of elements is controlled through CSS files. Upon viewing the source of the HTML file, at the very top of the page you will notice several .css files being imported. See details
-
Modifying the Header and Footer (Anchor: headerfooter): You can follow the process outlined above to edit the header and footer HTML for your SuperSite 2 / PartnerSite. The templates for these can be located within the Header and Footer folders respectively within the Common folder. You can also replace the default header logo with the logo of your company. See details
-
If you are not satisfied with the editing and wish to revert to the earlier content, simply click the Reset to Default button from the Edit page, to restore the default content for that file.
-
Once you edit an HTML page using the above mode, the File Status of such a file will change from Default to Modified by you. If a file that has been modified by you is also updated by MewHosting, then the File Status would change to
 Modified by you. This File needs your Attention.
Modified by you. This File needs your Attention. -
Once you have edited a file, MewHosting would not be able to automatically update the structure of the same when new content is added by us. You would have to synchronize the HTML Structure yourself. See details