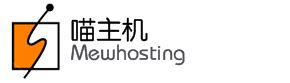Follow the below mentioned instructions to view all Orders within your Reseller account with MewHosting:
-
Login to your Control Panel. See details
-
In the Menu, point to Products and then click List All Orders.
-
This would list all Orders under your Reseller account. You may further tweak these results by submitting one or more of the following parameters:
-
Belonging to: You may choose to view Orders associated with a domain name or belonging to a Customer or a Sub-Reseller. Choose the appropriate option from the drop-down menu and mention either the domain name / Order ID or the Customer Username / ID or the Sub-Reseller Username / ID.
-
For Product: Select the desired Product from the drop-down menu.
NoteIn order to search for Single Domain Linux Hosting and/or Single Domain Windows Hosting Orders, select the option as Single Domain Hosting.
In order to search for Multi Domain Linux Hosting and/or Multi Domain Windows Hosting Orders, select the option as Multi Domain Hosting.
Similarly, in order to search for Reseller Linux Hosting and/or Reseller Windows Hosting Orders, select the option as Reseller Hosting.
-
With Status: Select the status as Any, Active, InActive or Suspended.
-
Expiry: You may choose to list Orders based on their Expiry status. Select Any, Expired or Expiring in certain number of days.
-
Purchased between: You may choose to list Orders based on their purchase date. Select the Start Date and End Date to search within this date range.
-
Include Sub-Reseller's results: You may include in the list all Orders belonging to your Sub-Resellers, by selecting this check box.
-
You may quickly list Orders belonging to your Customers, by selecting any of the below mentioned Auto Filters:
-
List all Orders: This will list all Orders.
-
Orders Expiring in next 30 days: This will list all Orders expiring in the next 30 days.
-
Expired Orders: This will list all expired Orders.
-
All Pending Orders: This will list all pending Orders.
The list of Orders that is displayed mentions domain names under the following sortable column heads:
-
Domain Name: This is the domain name of the Order. Clicking the domain name link of any Order will lead you to the Overview section. Clicking the Product specific tab in the Overview section will lead you to the Order Details view, from where you may manage this Order.
-
Product: This represents the Product category this Order belongs to. A single domain name may belong to multiple Product categories depending upon how many Products are purchased for the same.
For example, yourdomain.com may be visible under both Domain Registration as well as another Product if that Product has been purchased for yourdomain.com.
-
Expiry: This indicates the Expiry Date of the Order. For Orders that have expired, the Expiry Date would be displayed in red.
-
Deletion: This indicates the Deletion Date of the Order. For Orders that have expired, the Deletion Date would be displayed in red.
-
Cust. ID: This is the Customer ID of the Customer managing that particular Order. If the Customer is your immediate Customer, then you may click the Customer ID to view and manage your Customer details.
-
Resell. ID: If the Order belongs to your Customer, then this would display You; else it would display that Sub-Reseller's ID whose Customer the Order belongs to. Besides the Sub-Reseller ID, you would be displayed an icon indicating that this Order belongs to your Sub-Reseller or his/her Sub-Reseller chain. You may view the entire Sub-Reseller chain the Order is associated with, by placing your mouse pointer over this icon.
Clicking the domain name link corresponding to any Order will open up its Overview. Then click the Product specific tab to reach the Order Information view, from where you can perform any modifications to the Order.