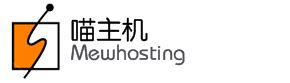You can use the Send Mail tool provided within your Control Panel, to send e-mails to all/selected Customers / Sub-Resellers of yours, regarding your various product offerings, pricing changes, downtime outages, etc..
You can target your Customers / Sub-Resellers, by searching for them according to one or more of the following criteria:
-
Customer / Sub-Reseller Ids (comma-separated): If you wish to mail to only a specific set of your Customers / Sub-Resellers, then you need to specify their IDs as comma separated values. Leave this blank if you do not want to narrow your list of mail recipients.
-
Customer / Sub-Reseller Name: You can specify the Customers / Sub-Resellers Name to whom you want to mail by entering data in this box. Leave this blank if you do not want to narrow your list of mail recipients.
-
Customer / Sub-Reseller Username (Email Address): You can specify the Customers / Sub-Resellers Username to whom you want to mail by entering data in this box. Leave this blank if you do not want to narrow your list of mail recipients.
-
Customer / Sub-Reseller Company: You can specify the Customers / Sub-Resellers Company Name to whom you want to mail by entering data in this box. Leave this blank if you do not want to narrow your list of mail recipients.
-
Customer / Sub-Reseller City: You can specify the Customers / Sub-Resellers City to whom you want to mail by entering data in this box. Leave this blank if you do not want to narrow your list of mail recipients.
-
Customer / Sub-Reseller Country: You can specify the Customers / Sub-Resellers Country to whom you want to mail by selecting the name of a Country in this box. Leave this field at the Select a Country option, if you do not want to narrow your list of mail recipients.
-
Customer / Sub-Reseller Status: You can either mail your Active, Suspended or Any (except Deleted) Customers / Sub-Resellers by selecting one of the values in the drop down menu. Select Any (except Deleted) if you do not want to narrow your list of mail recipients. In case of Sub-Resellers, an additional status can be specified as Pending Activation.
Additional Information -
Creation Date: The Creation Date indicates the date when a Customer / Sub-Reseller signed up under you. You must select the Creation Date correctly before being able to send an email to your Customers / Sub-Resellers, by selecting a pre-defined timeframe or specify your own date range. Select All (Slowest Search), to mail all of your Customers / Sub-Resellers.
-
Total Receipts Between: You can target your email to a specific set of Customers / Sub-Resellers who have deposited/done business with you to a specific figure. Leave this blank if you do not want to narrow your list of mail recipients.
-
Products: You can mail specific Sub-Resellers who have only signed up for or not signed up for any Product and Service, by toggling the appropriate options. Leave this option on Signed up for -> Select a Product, if you do not want to narrow your list of mail recipients.
-
Order By: You can sort the list of mail recipients to send mail to, by selecting one of these options.
This tool empowers you with a communication medium, to market your products and services to all your Customers / Sub-Resellers, without you having to use any external means of going about the same.
Sending an E-Mail to your Customers / Sub-Resellers
-
Login to your Reseller Control Panel. See details
-
To send an e-mail campaign to your Sub-Resellers, point to Sub-Resellers in the Menu and click Send Mail. Similarly, point to Customers in the Menu and click Send Mail to send an e-mail campaign to your Customers.
-
Enter one or more details (as explained above) to send a targeted mail to a select set of clients, based on the parameters that you have chosen and click the Submit button.
-
Create an e-mail campaign by filling in all the details mentioned below:
-
To: While emailing your Sub-Resellers, you can decide to send emails to either their Reseller Username Email Address or their Billing Contact Email Address or their Sales Contact Email Address or their Technical Support Contact Email Address or their Abuse Desk Contact Email Address, depending upon the nature of this email.
All mails sent to Customers are delivered to their Customer Username Email Address itself.
-
From Name: Depending upon the content of the email, you may choose to send this email from different From Names (like a sales letter may be sent from your Sales Team).
-
From Address: The From Email Address needs to be relative to the From Name (like the sales letter may be sent through [email protected]).
-
Send Reply to: Mention any email address where you want your Customers / Sub-Resellers to respond to, in case they want to discuss some aspect of the email that you are sending them.
-
Subject: This line signifies the title of the email that you are sending to your Customers / Sub-Resellers and should convey the gist of the email.
-
Content Type: You can choose to send emails in either plain Text or HTML format, by selecting the same in the drop down.
-
Message: The complete content of your email needs to be mentioned in this field. In case you are sending an HTML email, remember to set line breaks (<br> or <br />) or enclose paragraphs within <p> and </p> tags.
-
Confirm Delivery to: Any email address specified in this field is sent a confirmation email, that all your mails have been sent by the system. This ensures that you are informed about the system having mailed each one of your Customers / Sub-Resellers to whom you were mailing using the Send Mail tool.
-
Send Errors to: Mention an email address here where the system would forward you all undeliverable messages due to any network or recipient's mail server error or any recipient's mail account related errors.
-
-
Click the Preview button to review your message before sending. If you are satisfied with the outlook of your message, send the email by clicking the Confirm button.
At any point of time you can launch up to 4 email campaigns using the Send Mail Tool. You will be able to send another email campaign after at least one of the previous 4 campaigns have been completely sent out by the system.
For example, if you have chosen to send emails to your Sub-Resellers based in USA, that is treated as a single email campaign. Another campaign could be a Send Mail to all your Customers. Just like these, you can at a time send 4 email campaigns and the system will not allow you to send another campaign until one of these 4 campaigns have been sent by the system.