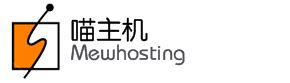Your Enterprise Email Account can be set up on iPhone's or iPad's iOS7 by referring to the below mentioned process:
This configuration also synchronizes your contacts from the webmail's Address Book with your iPhone's Contacts.
-
Go to your iPhone's Settings area.
-
Tap on the Mail, Contacts, Calendars option.

-
Choose Add Account.

-
From the list of mail platforms shown, select Exchange.

-
Fill in the details as mentioned below, and tap on the Next option on the right-top corner:
-
Email - Enter the complete email address for the Email Account which you wish to set up.
-
Password - Type your Email Account's password.
-
Description - Enter a distinguishing description for identifying it from the rest on your phone.

-
-
This will further prompt you to manually fill the configuration details:
-
Email - This should be pre-filled from the previous page.
-
Server - Enter the webmail URL's FQDN here. For example, if your webmail URL is https://webmail.yourdomain.com, specify webmail.yourdomain.com as the Server.
-
Domain - Enter your domain name.
-
Username - This will be the part of your email address before the @ sign. For example, if the email address is [email protected], mention user in this field.
-
Password - Type your Email Account's password.

-
-
Choose the data to be synchronized - Mail, Contacts, Calendars and/or Reminders. Only the selected options will be synchronized with the Server.

-
You can now access your Enterprise Email Account from the Mail option on your iPhone.


-
The iPhone Calendar now displays the events created through the Email Account's webmail. This also supports reverse synchronization, wherein creating an event from your iPhone will publish the information on the webmail's Calendar too.