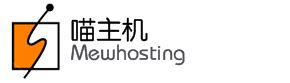Apart from modifying Name Servers of domain names individually, you may use the Bulk Modify Name Servers tool to modify Name Servers for multiple domain names belonging to your Customers and / or Sub-Resellers.
About Exceptions and Lock / Suspension
-
Bulk Modification feature is not supported for .TEL domain names.
-
If the domain names are Locked by MewHosting, they need to be first Unlocked by MewHosting, before you can proceed with the Bulk Name Servers Modification.
-
For Resellers:
-
If the domain names are Locked by you, you may proceed with the Bulk Name Servers Modification without Unlocking them.
-
If the domain names are Suspended by either you or MewHosting, they need to be first Unsuspended, before you can proceed with the Bulk Name Servers Modification.
-
Instructions for Customers
-
Login to your Customer Control Panel. See details
-
Here, you have two options:
-
Select domain names from a list:
-
In the Menu, point to Manage Orders and then click List/Search Orders. This would list all Orders under your Customer Account.
NoteYou may choose to search for specific domain names to modify Name Servers, by selecting one or more of the following parameters and clicking the Search button:
-
Name / Order ID: You may choose to view Orders associated with a domain name. Mention the domain name / Order ID here.
-
For Product: Select Domain Registration from the drop-down menu.
-
With Status: Select the status as Active.
-
Expiry: You may choose to list domain names based on their Expiry status. Select Expiring in certain number of days.
-
Containing Name Servers: You may choose to list domain names based on existing Name Servers. Mention multiple Name Servers separated by commas.
-
Purchased between: You may choose to list domain names based on their purchase date. Select the Start Date and End Date to search within this date range.
NoteYou may quickly list Orders by selecting any of the below mentioned Auto Filters:
-
List all Orders: This will list all Orders.
-
Orders Expiring in next 30 days: This will list all Orders expiring in the next 30 days.
-
-
Select the domain names you wish to modify Name Servers for and then click the
 button.
button.
Note-
You may also provide a list of domain names / Order IDs in the Bulk Actions page, which can be reached by clicking the
 icon in the List of Orders page.
icon in the List of Orders page. -
In order to modify Name Servers for more than 50 domain names, you need to increase the number of domain names listed per page from the Results/Page drop-down menu.
-
-
Enter a list of domain names:
-
In the Menu, point to Manage Orders -> Bulk Tools and then click Bulk Modify Name Servers.
-
Enter a list of Domain Names or Order IDs. You can mention upto 1000 Domain Names or Order IDs on separate lines.
-
Click the
 button.
button.
-
-
-
You would be displayed a Bulk Modify Name Servers Summary view, alongwith the total number of Orders in the Bulk Name Servers Modification Action.
NoteInvalid Orders or Orders not found under your Account will be segregated from your list. Such Orders can be viewed through the appropriate link(s) displayed on the Bulk Modify Name Servers Summary page.
Invalid Orders include:
-
Orders of TLDs (extensions) for which Name Servers Modification is not supported
-
Orders of Product types other than Domain Registration
-
Inactive Orders
-
Suspended Orders
-
Locked Orders
-
Orders under Redemption Period
-
-
Click the Modify Name Servers button to place a Bulk Name Servers Modification Action.
Instructions for Resellers
-
Login to your Reseller Control Panel. See details
-
Here, you have two options:
-
Select domain names from a list:
-
In the Menu, point to Products and then click List All Orders. This would list all Orders under your Reseller account.
NoteYou may choose to search for specific domain names to modify Name Servers, by selecting one or more of the following parameters and clicking the Search button:
-
Belonging to: You may choose to view Orders associated with a domain name or belonging to a Customer or a Sub-Reseller. Choose the appropriate option from the drop-down menu and mention either the domain name / Order ID or the Customer Username / ID or the Sub-Reseller Username / ID.
-
For Product: Select Domain Registration from the drop-down menu.
-
With Status: Select the status as Active.
-
Expiry: You may choose to list domain names based on their Expiry status. Select Expiring in certain number of days.
-
Containing Name Servers: You may choose to list domain names based on existing Name Servers. Mention multiple Name Servers separated by commas.
-
Purchased between: You may choose to list domain names based on their purchase date. Select the Start Date and End Date to search within this date range.
-
Include Sub-Reseller's results: You may include in the list all domain names belonging to your Sub-Resellers, by selecting this check box.
NoteYou may quickly list Orders by selecting any of the below mentioned Auto Filters:
-
List all Orders: This will list all Orders.
-
Orders Expiring in next 30 days: This will list all Orders expiring in the next 30 days.
-
-
Select the domain names you wish to modify Name Servers for and then click the
 button.
button.
Note-
You may also provide a list of domain names / Order IDs / Customer IDs / Reseller IDs in the Bulk Actions page, which can be reached by clicking the
 icon in the List of Orders page.
icon in the List of Orders page. -
In order to modify Name Servers for more than 50 domain names, you need to increase the number of domain names listed per page from the Results/Page drop-down menu.
-
-
Enter a list of domain names:
-
In the Menu, point to Products -> Bulk Tools and then click Bulk Modify Name Servers.
-
Enter a list of Domain Names, Order IDs, Customer IDs or Reseller IDs. You can mention upto 1000 Domain Names, Order IDs, Customer IDs or Reseller IDs on separate lines.
Selecting Customer IDs or Reseller IDs allows you to modify Name Servers for all domain names under the specified Customer(s) / Sub-Reseller(s).
-
Click the
 button.
button.
-
-
-
You would be displayed a Bulk Modify Name Servers Summary view, alongwith the total number of Orders in the Bulk Name Servers Modification Action.
NoteInvalid Orders or Orders not found under your Account will be segregated from your list. Such Orders can be viewed through the appropriate link(s) displayed on the Bulk Modify Name Servers Summary page.
Invalid Orders include:
-
Orders of TLDs (extensions) for which Name Servers Modification is not supported
-
Orders of Product types other than Domain Registration
-
Inactive Orders
-
Suspended Orders
-
Locked Orders
-
Orders under Redemption Period
-
-
Click the Modify Name Servers button to place a Bulk Name Servers Modification Action.
Tracking your Bulk Name Servers Modification Action
-
You can track the status of your Bulk Name Servers Modification Action from the Running Bulk Actions page.
Additional InformationListing all Bulk Actions that are currently running in your Account
-
You will receive a detailed report of your Bulk Name Servers Modification action once the process completes.
At any point of time, you can add upto 2 Bulk Actions. This implies that you would not be able to add another Bulk Registration / Transfer / Renewal / Suspend or Unsuspend / Lock or Unlock / Name Servers Modification / Contacts Modification (only for Customers) / Theft Protection / Privacy Protection Action, if 2 Bulk Actions are already running. You will encounter the below error message in case you try to do so:
You already have the maximum allowed number of Bulk Operations running. Please wait for at least one to complete before starting another.
You will be able to add another Bulk Action once one of the earlier actions has been processed completely.